Following are the three options to choose the area of interest and download CARPE products.
- Drag & Drop ( Download tab in right side bar)
- Select area of interest
- User can drag and drop a shape in GeoJSON or KML file formats on to the map. A sample file can be downloaded at http://carpe.umd.edu:8096/carpemaps/sample_json_download/cameroon.geojson for testing.
- Once the shape is overlaid on the map, user is provided with options to either “Remove the overlay” or “Download data” buttons.
- Download the products
- When the user choose to click “Download data” button, user is provided with list of CARPE products to choose from.
- User can choose products of interest and click "Submit" button at the bottom of the window.
- All the products for the selected region are fetched and displayed in the right side bar.
- User can “Download” individual item by clicking the “download link” icon (or) click on “Download all” link, which is available on the top of the listed download items.
- Once user clicks on the “Download all” link user is directed to a new page with all the links.
Example: http://carpe.umd.edu:8096/download-data/?tiledata=lIigOubHXR
- Enter coordinates
- Select area of interest
- User can enter the coordinates of area of interest directly by clicking the “Enter coordinates” button.
- Once the user enters the 4 corner coordinates and clicks on “Submit” button at the bottom of the window, a rectangle area is drawn on the map and a “Clear selected area” and “Download data" buttons are presented to the user.
- Draw on map
- Select area of interest
- User is provided with “Start Drawing” button in the right sidebar. Once it is selected user can draw on the map to select the area of interest.
- Once the drawing is completed, user is provided with “Clear selected area” and “Download data" buttons.
- User can switch this layer on and off by toggling the “Shape” checkbox in the right side bar.
- Once user selects the Download data button, user can select the products of interest and submit.
- User is also provided with the KML and JSON file to download which is generated for the drawn shape which can be used for reselecting the same area in future.
Download all the links:
- Windows machine (bulk download) – User can use the "DownloadThemAll" plugin in firefox browser to start the download.
- User needs to download the “DownloadThemAll” plugin from https://addons.mozilla.org/en-US/firefox/addon/downthemall/ and activate it.
- From the menu of Firefox browser, select Tools -> DownloadThemAll! Tools -> DownloadThemAll link.
- Select the link (Example: http://carpe.umd.edu:8096/download-data/?tiledata=lIigOubHXR)
- Under Filters tab, select “all files”, click on start button to download the data. User can pause and come back at a later time to resume the data.
- Linux machine (bulk download)
- Use wget command to download the data.
Wget –r –l1 -A.tif http-link
Example: wget -r -l1 -A.tif http://carpe.umd.edu:8096/download-data/?tiledata=lIigOubHXR
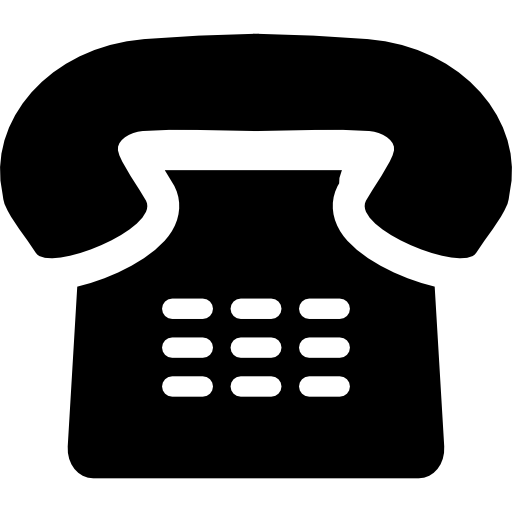 : +243 81 555 4430
: +243 81 555 4430

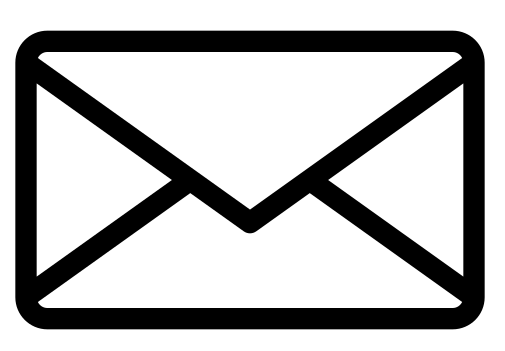 :
: 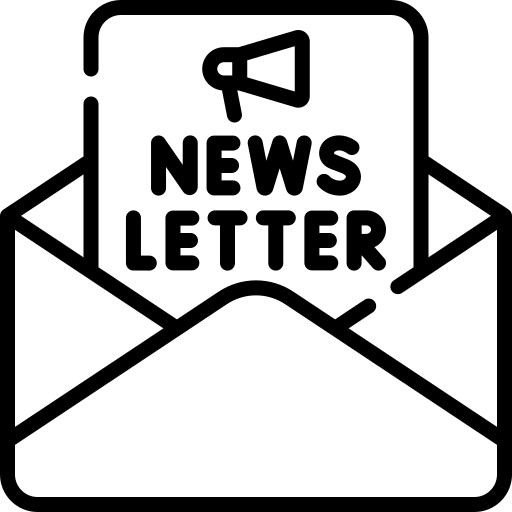 :
: 










